ریموت دسکتاپ Remote Desktop چیست؟
ریموت دسکتاپ به معنای دسترسی به سیستم عامل رایانه ما از راه دور می باشد. در این حالت ما این امکان را در اختیار داریم که بتوانیم به رایانه خود در هر جایی دسترسی داشته باشیم. برای Remote desktop نرم افزار های مختلفی وجود دارد که در ادامه این مقاله به آنها اشاره خواهیم کرد و در ادامه به بررسی شیوه انجام ریموت دسکتاپ در موبایل با سیستم عامل های اندروید Android و آی او اس IOS می پردازیم.
انواع نرم افزارهای Remote Desktop:
به مانند هر شاخه از دنیای شبکه در این زمینه هم ما شاهد ظهور چند نمونه نرم افزارها هستیم. در میان چند نوع نرم افزار remote desktop موجود ما می توانیم به نرم افزارهایی مانند VNC، AnyDesk، TeamViewer، ConnectWise Control، Microsoft Remote Desktop Services و چند مورد دیگر اشاره کنیم. در ایران دو نرم افزار TeamViewer و AnyDesk به عنوان شناخته شده ترین نرم افزار برای پشتیبانی کاربران استفاده می شوند که به نوعی Remote Desktop هستند که از آن ها در اکثر شرکت ها و یا محیط های آموزشی استفاده می شود.
کاربرد Remote Desktop برای سیستم عامل های اندروید Android و آی او اس IOS
مایکروسافت راه جدیدی را برای کنترل PC از راه دور و از طریق ابزارهای مبتنی بر Android و iOS ارائه کرده است. اپلیکیشن جدیدی که برای هر دو پلتفرم موجود است و بهکاربران اجازه میدهد تا از طریق ابزارهای اندرویدی و اپلی خود، بهراحتی یک کامپیوتر ویندوزی را کنترل نمایند.
همانطور که از نام ریموت کنترل نیز استنباط میشود، این فناوری از پروتکل RDP بهره برده است که مایکروسافت برای سالیان دراز از آن برای اتصال دسکتاپها و سرورهای ویندوزی به پیسی استفاده کرده است. این اپلیکیشن قادر است به تمامی پیسیهای ویندوزی که قابلیت ریموت دسکتاپ در آنها فعال شده باشد، متصل شود. ریموت دسکتاپ قابلیتی است که میتوان آن را از منوی کنترلپنل فعال کرد.
در نسخههای مربوط به Android و IOS، کنترل و استفاده از ویندوز در محیط دسکتاپ بهدلیل کوچک بودن صفحهی نمایش گوشیها، نامناسب است، اما استفاده از محیط متروی ویندوز، تجربهی بهتری را ارائه میکند. نسخههای فوقالذکر، قابلیت کار در تبلتهای اندرویدی و اپلی را نیز دارند که در نتیجهی بهرهگیری از صفحه ی نمایش بزرگتر، استفاده از این اپلیکیشنها و کنترل سیستم، دلچسبتر میشود. متاسفانه این اپلیکیشن قابلیت شناسایی خودکار PC را ندارد، بنابراین شما باید IP کامپیوتر مورد نظر را بدانید تا بتوانید به آن متصل شوید. مایکروسافت این قابلیت را در اپلیکیشن قرار داده است تا بتوان با بهرهگیری از رزولوشن واقعی، به پیسی مورد نظر ریموت شد. همچنین با تعبیه کیبورد استاندارد ویندوزی روی صفحهی نمایش، میتوان از قابلیتهای کلیدهای ویندوزی همچون ctrl، alt، esc، tab ، shift و همچنین کلید ویندوز استفاده کرد.
مطمئنا هدف از عرضهی این اپلیکیشن، کاربران تجاری بودهاند که اکنون میتوانند بهراحتی پیسی خود را از طریق ریموت کنترل نمایند. میتوانید اپلیکیشن ریموت دسکتاپ اندروید را از اینجا و نسخهی IOS آن را از اینجا دانلود کنید.
آموزش اتصال به سرور مجازی ویندوز از طریق گوشی یا تبلت
جهت اتصال به سرور مجازی یا اختصاصی با سیستم عامل ویندوز ( ۷ ، ۱۰ ، ۱۱ ) یا ویندوز سرور (۲۰۰۸ - ۲۰۱۲ – ۲۰۱۶ – ۲۰۱۹ - ۲۰۲۲) معمولا از نرم افزار Microsoft Remote Desktop که برای همه سیستم عاملها وجود داره، استفاده می شود. کافیست در Google play یا App store به دنبال اپلیکیشن Microsoft Remote Desktop بگردید و اپلیکیشن را دانلود و نصب می کنید.
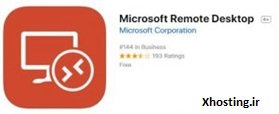
(آیکن نرم افزار Remote Desktop در GooglePlay و AppStore)
لینک های دانلود اپلیکیشن Remote Desktop
آموزش اتصال به سرور مجازی ویندوز از طریق موبایل با سیستم عامل Android
1) پس از سفارش سرور مجازی با سیستم عامل ویندوز (۲۰۱۲ – ۲۰۱۶ یا ۲۰۱۹)، اطلاعات بصورت زیر به طور مثال برای شما از طریق ایمیل ارسال میشود:
آی پی اصلی: 123.123.123.123
یوزر: Administrator
پسورد: ********
2) پس از نصب اپلیکیشن مورد نظر، آن را اجرا کنید، صفحه ای مانند شکل زیر باز خواهد شد: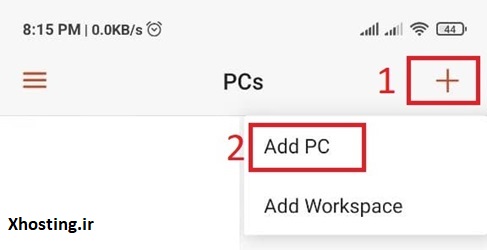
3) مطابق تصویر، روی + و بعد Add PC کلیک کنید: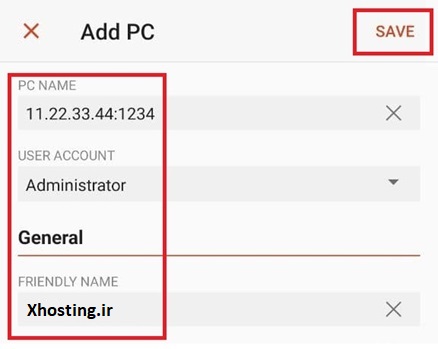
4) مانند تصویر فوق، آی پی و پورت را که به ایمیل شما ارسال شده، در قسمت PC NAME بنویسید. سپس USER ACCOUNT را Administrator تایپ کنید و در قسمت پایینتر، FRIENDLY NAME یک نام برای سرور خود انتخاب کنید. (هر اسمی) و در نهایت از بالا، سمت راست گزینه SAVE را بزنید تا ذخیره شود و به صفحه اصلی اپلیکیشن برگردید. (مانند تصویر زیر)
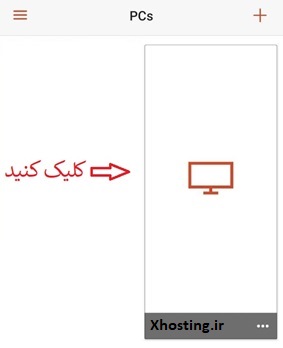
5) حال جهت اتصال، روی آیکن مانیتور کلیک کنید تا اتصال شروع شود و صفحه ای به شکل زیر باز شود: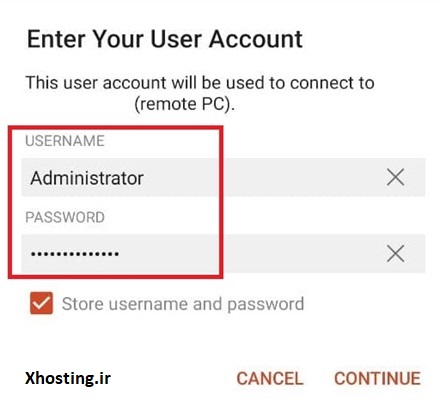
6) جلوی گزینه USER ACCOUNT کلمه Administrator را تایپ کنید، در قسمت بعدی پسورد را وارد کرده و روی CONTINUE کلیک کنید تا صفحه ویندوز سرور باز شود.
در این سرویس شما مانند یک ویندوز عادی، می توانید در سرور مرورگر یا نرم افزارهای دلخواه خودتان را نصب و از آنها استفاده کنید.
آموزش اتصال به سرور مجازی ویندوز و لینوکس از طریق موبایل با سیستم عامل IOS
خوشبختانه همین برنامه ها برای نسخه IOS نیز موجود است و به دلیل راحتی کار تیم ایکس¬هاستینگ نرم¬افزار Microsoft Remote Desktop را پیشنهاد می کند. کاربرانی که از آیفون استفاده میکنند نیز از همین برنامه و راهکار های عنوان شده در قسمت بالا، برای اتصال به سرور مجازی ویندوز و لینوکس استفاده کنند.
نکات مهم – حتما مطالعه نمایید:
- درصورت اعمال تغییر در شبکه یا فایروال سرور، نصب نرم افزار فیلترشکن و اتصال به VPN، ممکن است دسترسی شما به سرور قطع شود، لذا از انجام این موارد خودداری نمایید.
- از تغییر نام کاربری Administrator در سرور خودداری فرمایید، چرا که این کار باعث بروز مشکل اساسی در سرور خواهد شد.
- وجود لَگ یا تاخیر در سرور تا حدود زیادی طبیعی هست، چرا که پینگ اینترنت شما به سرور ممکن هست حدود ۱۵۰-۲۰۰ میلی ثانیه باشد.
- فاصله زیادی از کامپیوتر شما تا سرور وجود داره و رفت و برگشت اطلاعات زمانبر هست. (مقایسه کنید با زمانی که با یک نفر خارج از ایران بصورت تلفنی یا تصویری درحال گفتگو هستید، قطعا صدا و تصویر دارای تاخیر خواهد بود که این متاسفانه قابل رفع نیست.)
فعال کردن Remote Desktop در رایانه در صورت نیاز:
قبل از انکه بتوانیم از هر نرم افزار Remote Desktop در رایانه خود استفاده کنیم باید اجازه دسترسی در آن را فعال کنیم. این اجازه در اکثر ویندوزها (سیستم عامل ترجیحی ایرانیان) (نسخه های هفت و هشت) به صورت زیر است. ریموت دسکتاپ در ویندوز به شکل زیر انجام می شود.
1) وارد بخش کنترل پانل ویندوز خود شوید؛
2) از میان آیکن های موجود به سراغ System بروید.
3) پس از باز شدن آن بر روی گزینه Remote کلیک کنید.
4) از پنجره باز شده Allow remote connections to this computer را انتخاب کرده و بر روی گزینه Ok کلیک کنید.


 سرور اختصاصی ایران
سرور اختصاصی ایران سرور اختصاصی آلمان
سرور اختصاصی آلمان سرور اختصاصی فنلاند
سرور اختصاصی فنلاند سرور اتصاصی فرانسه
سرور اتصاصی فرانسه سرور اختصاصی انگلیس
سرور اختصاصی انگلیس سرور اختصاصی سنگاپور
سرور اختصاصی سنگاپور سرر اختصاصی استرالیا
سرر اختصاصی استرالیا سرور اختصاصی هلند
سرور اختصاصی هلند سرور اختصاصی آمریکا
سرور اختصاصی آمریکا سرور اختصاصی کانادا
سرور اختصاصی کانادا

